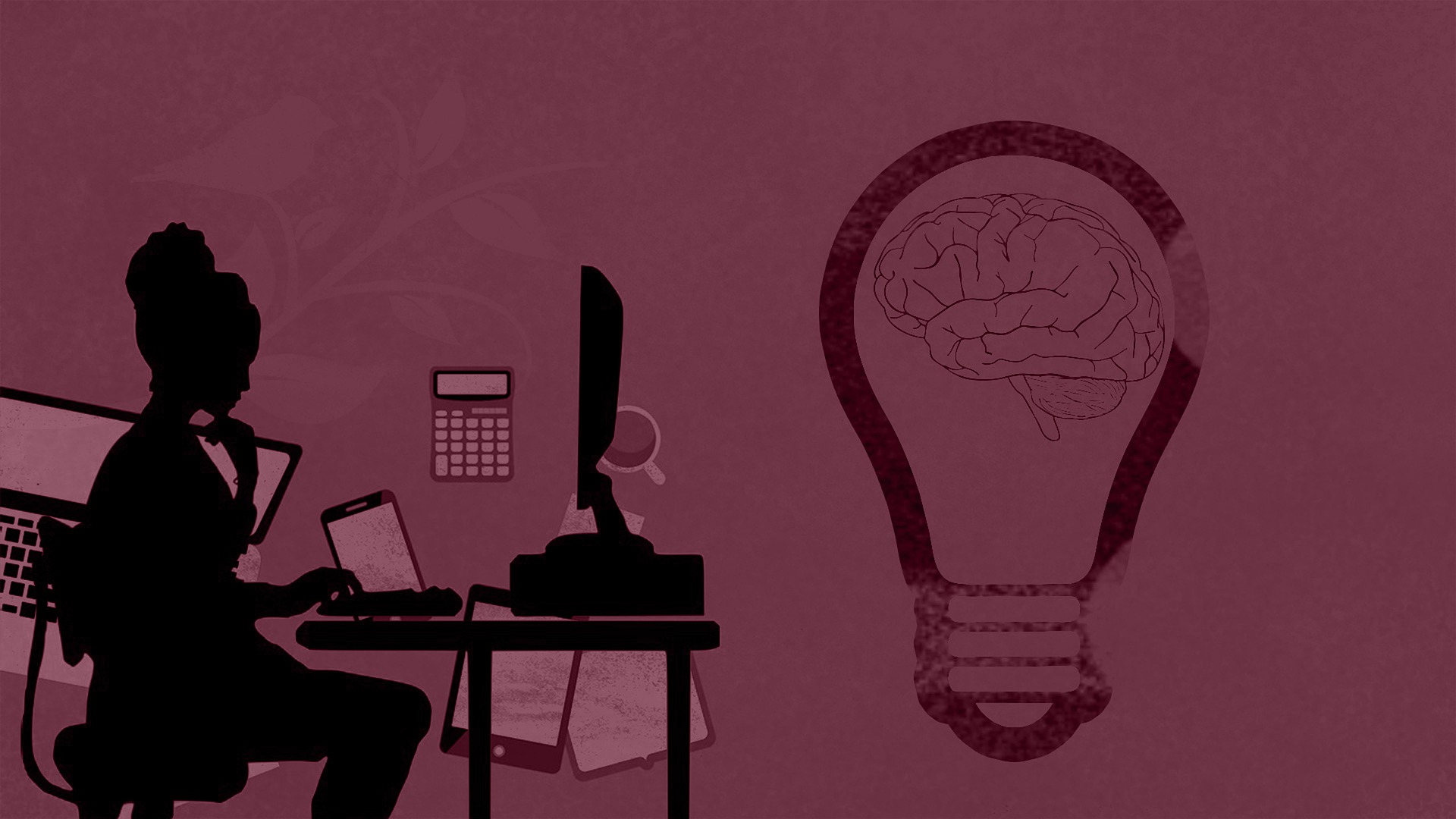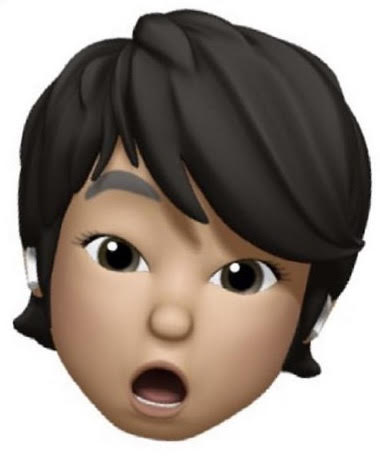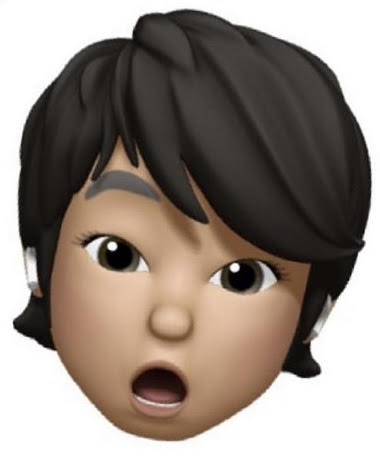
この記事ではこんなお悩みを解決できます。
・teamsを使う機会が増えたので便利な機能を知りたい
・teamsのおすすめの設定を知りたい
・業務効率を高める使い方を知りたい
リモートワークの機会が増えたことによってMicrosoft社のteamsを利用する機会が増えた人も多いと思います。
今回はteamsで覚えておきたい機能・使い方について見ていきたいと思います。
下記内容を取り入れることによって業務効率が上がり、生産性の高い仕事を行うのに役に立つと思います。
目次
チャットで覚えておきたい機能
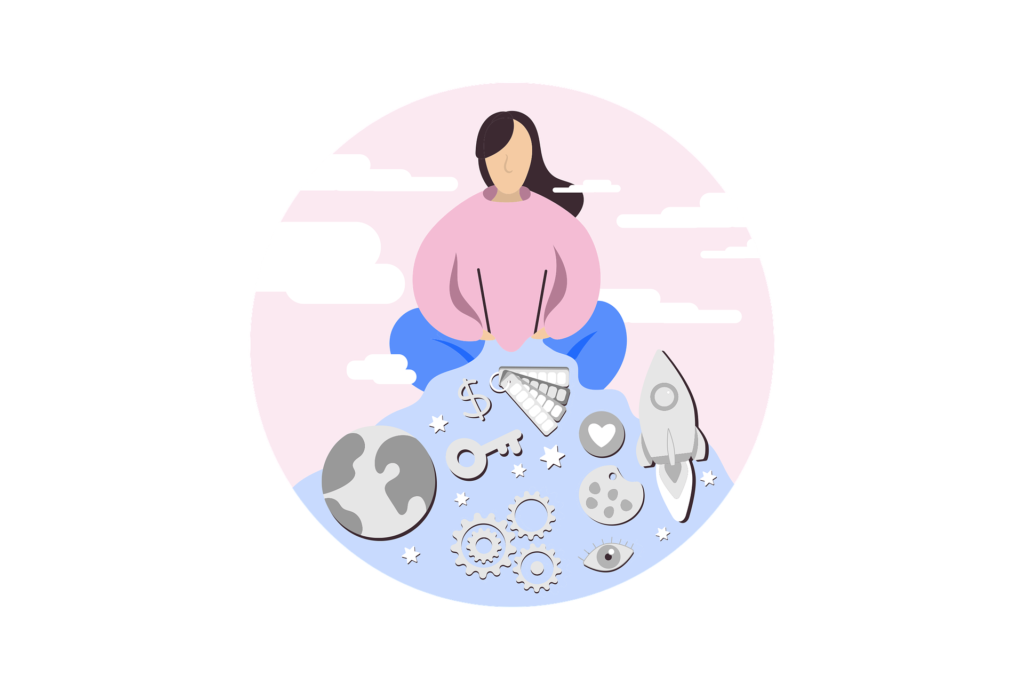
メンション
特定の相手に通知を知らせることができる機能。
この機能を使うことで相手のデスクトップに通知が表示されるので見落としを防ぐ事ができます。
やり方
「@マーク」を押してメンションしたい相手の名前を入力。
グループ名を入力して全体に送ることもできます。
改行
文章が長くなると改行して見やすくする人が多いと思いますがteamsでは「Enter」を押してしまうと文章が送信されてしまいます。
やり方
改行する際は「Shift」を押しながら「Enter」キーを押すようにしましょう。
長文のチャットを送る際におすすめの方法
上記の改行に慣れれば問題ないが、長文を記入する際ついEnterを押してしまうことはあると思います
その際利用したいのが「リッチテキスト形式の入力モード」です。
こちらの入力方法の場合Enterを押して改行ができ、誤送信を防げる他
「太字へ変更、イタリック体(斜体)、下線、取消せ線」など文章に装飾をつけることもできます。
やり方
メッセージ入力欄の左下にある「A」(書式)と書かれたアイコンをクリックすると変更できます。
送信方法は右下の送信アイコンか「Ctrl」+「Enter」で送信できます。
誤送信してしまったメッセージの編集(修正)削除方法
チャットを送信してしまった場合でも、編集、削除を行う事ができます。
やり方
・編集、削除したいメッセージ上にカーソルを持っていく
・アイコン画面一番左の「...」マークを選択
・編集、削除が選べるので内容に応じて選択します
※メンションをつけて送ったメッセージを編集して再度送信すると再度相手にメンションされます。
また削除をした場合相手に「このメッセージは削除されました」と表示されます。
削除したメッセージは「元に戻す」で再度送ることができます。
チャット内の文章の目立たせたい部分を見やすくする方法
「イマーシブリーダー」という機能を使えば重要な部分を読みやすく表示したり、音声での読み上げができます。
やり方
メッセージの「.....」内にある「イマーシブリーダー」を選択し、実施したい文章の校正を選択します。
チャット画面の背景色変更
頻繁にteamsを利用される方におすすめ。
ちょっとした変更で目にかかる負担が減らせます。
背景色は、初期モード(白い背景色)、ダークモード(黒い背景)、ハイコントラストモード(視覚障害をお持ちの方や弱視の方でも画面が見やすい色)の3種類があります。
ダークモードは目に優しいためおすすめです。
やり方
右上のアイコンを内の「設定」を選択→「一般」の中の「テーマ」ないから表示させたい設定に変更できます
メンバーの固定
基本的にチャットは新規できた順番に上に表示をされますが特定の人(チーム)を固定しておくと常にその人が上位に表示されます。
やり方
メンバー画面の横の3個の・の中から「固定」を選択します。
すると固定された人のチャットメンバーが上位に来ます。
なおこの機能はチャットでもできます。
チャットで固定したメッセージは右上の「i」マークを選択して固定されたメッセージまで戻ることができます。
メッセージの保存
上記の固定に近い内容でメッセージの保存があります。
こちらは後で見直したい投稿をすぐに確認できます。
やり方
・保存したいメッセージにマウスをあて「....」を選択
・「このメッセージを保存」を選択
これで保存完了です。
保存したメッセージを確認する際は
・ユーザーアイコンを選択
・中から「保存済み」を選択
・保存したメッセージが出てくるので見たいメッセージを選択
これで保存した投稿が確認できます。
ビデオ通話で覚えておきたい機能
トランスクリプション機能の使用
teamsでは通話時の会話記録が自動で文字に残されます。
これで音声意外に文章でやりとり内容が確認できます。
やり方
通話中の画面の右上「...」マーク内からトランスクリプションの表示を選択します。
これで通話内容を文章で確認できます。
なお注意点として英語での設定になっている恐れがあるため、トランスクリプション内の「...」から日本語に設定変更を行ってくだいさい。
まとめ
ちょっとした便利な設定、機能を使うだけで作業の効率性をあげる事ができます。
teamsを利用する機会が増えてきたら少しずつ便利な機能を覚えて効率化につなげることをおすすめします。