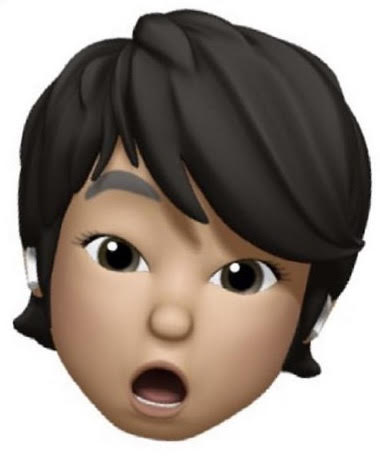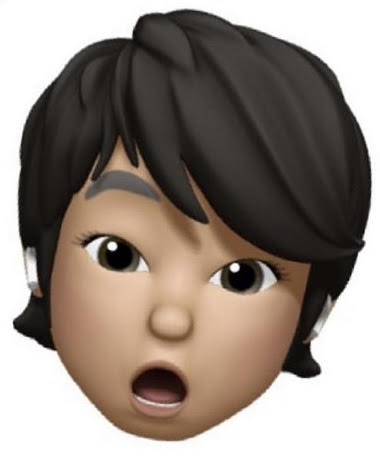
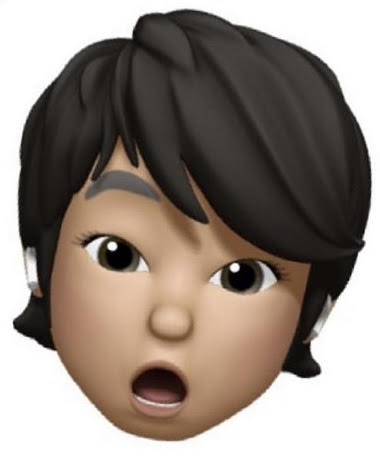
この記事はこんな方のお悩みを解決します
・スライドに毎回規定の文言を入れる作業をされているかた
・スライドごとに文言、図形を毎回コピペして手間に感じている方
・全員で共有する資料のテンプレートを作成している方
目次
スライドマスターとは
powerpointの機能の一つで、全てのスライドに同じフォントや同画像を入れるときに、1つの場所を変更することで全てのスライドに変更を適用させることができる機能です
なぜスライドマスター使うのか
スライドマスター内で変更することで全てのスライドに反映されるため、いちいちページごとに変更する必要がなくなります
よって資料の編集作業の時間を大幅に削減することができ、作業の効率化が見込めます
また同じ内容が適用できるため、資料全体の統一感を作り出すことができます
全スライドに入れておきたい定型内容(同じフォントで文字、画像など)を管理するのにおすすめなのがスライドマスターです
スライドマスター編集方法
早速スライドマスターで編集を行っていきましょう
1,ホームタブ内の「表示」の中の「スライドマスター」を選択します
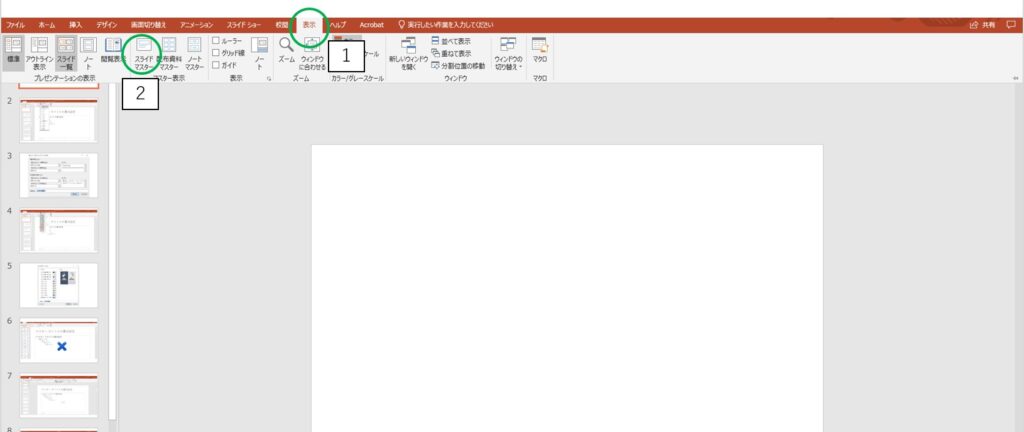
2,左の一番上のスライドがマスタースライドとなりこちらでの編集した場合表紙を含む全スライドへ編集を反映させるときに使います
3,スライドマスター下のレイアウトマスターは「表紙、本編、中扉」などレイアウトごとに一括で編集を反映させるときに使います
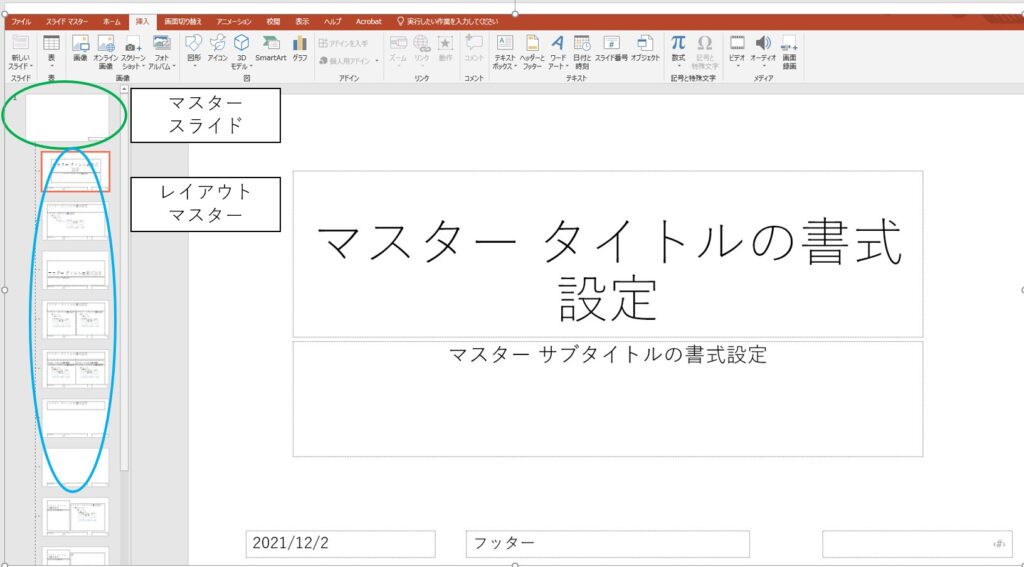 表紙と本編を分けて資料を作成される方が多いと思うので、基本的にはレイアウトマスター
表紙と本編を分けて資料を作成される方が多いと思うので、基本的にはレイアウトマスター
内で編集することをおすすめします
フォントの編集方法
スライドマスタータブ内のフォント部分でスライドに反映したいフォントを選択します
こちらで編集することで、各ページごとにフォントを選択・変更する時間を削減させることができます
フォントのカスタマイズをしておくことでよく使うフォントを設定できます
1,「フォント」の「フォントのカスタマイズ」
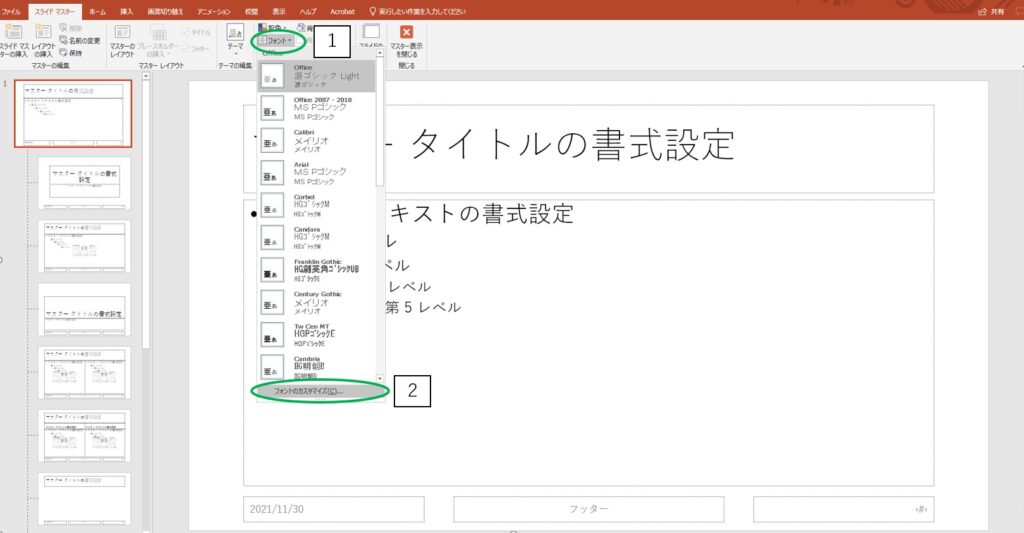
2,「新しいテーマのフォントパターン」が開くので「英数字用のフォント」「日本語文字用のフォント」を設定しておきます
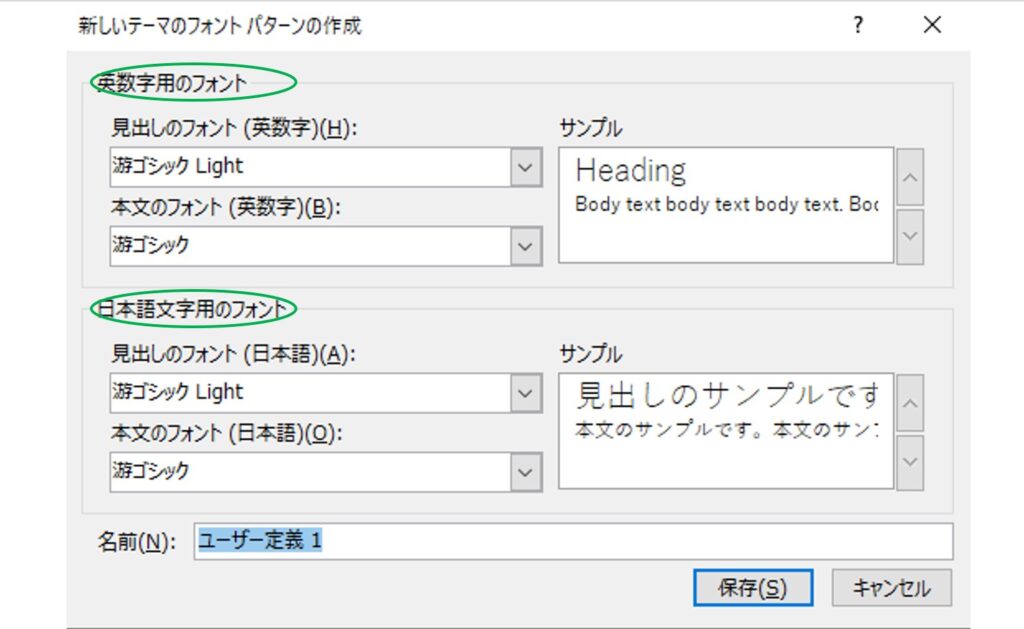
資料作成において「メイリオ」「Meiryo UII」などがおすすめです
テーマの色の変更方法
ホームタブ内の「配色」を選択すると、テーマの色のカラーパレットが表示されます
こちらで配色パターンをカスタマイズすることができます
1,「色のカスタマイズ」を選択すると「テーマの新しい配色パターンを作成」ダイヤログボックスが表示されます
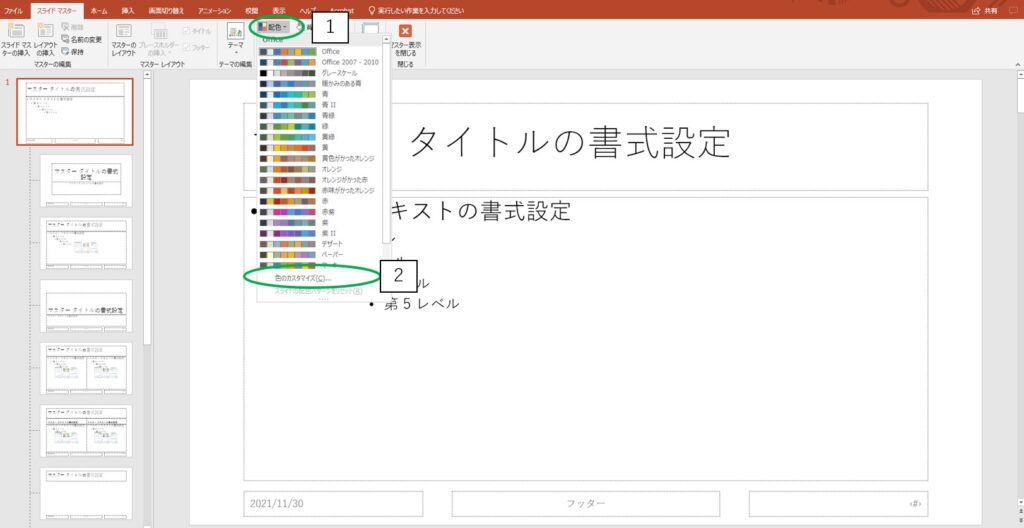
2,各項目でお好みの色を選択します
※「テキスト/背景:濃色1」は黒色 「テキスト/背景:淡色1」に背景色に白色を選択して
おくと資料作成時におすすめです
3,最後に「保存」を選択すれば完了です
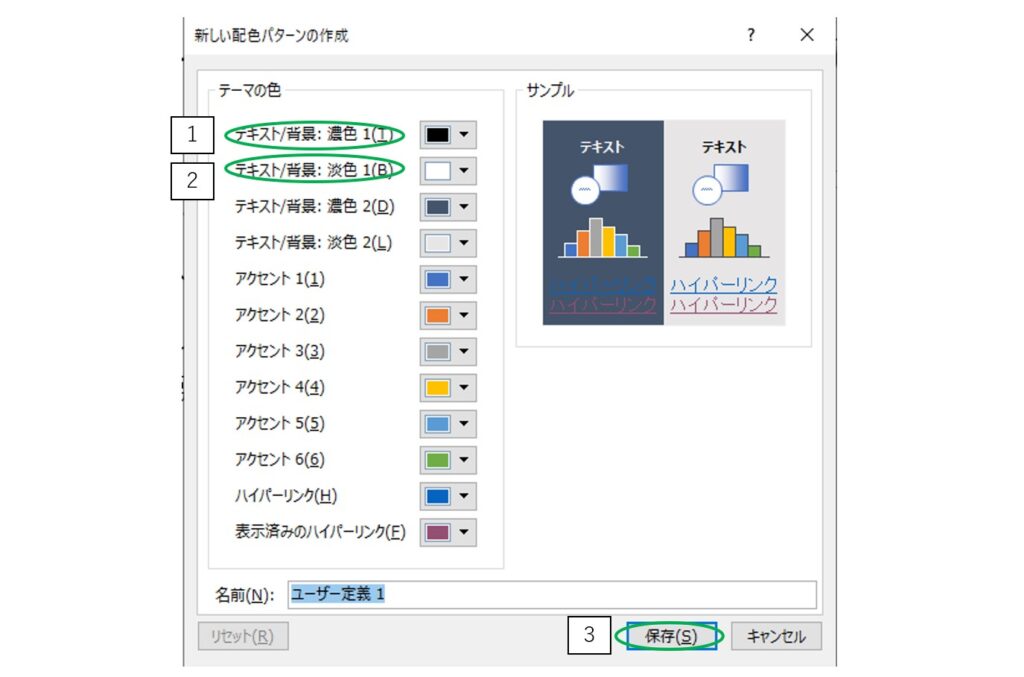
ロゴマークなど画像を挿入する方法
1,スライドマスター内の「挿入」から「画像」を選択し挿入したい画像を選択します
画像が挿入されると全スライドの同じ位置にロゴが反映されます
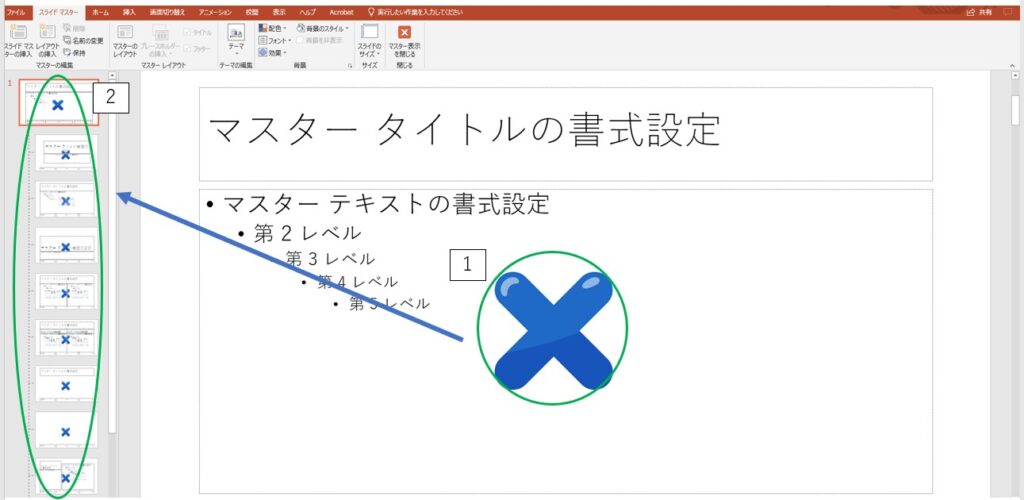
ページ番号を挿入する方法
2つやり方があります
1つ目
レイアウトマスターを選択し「挿入」→「テキストボックス」→「横書きテキストボックス」の順で選択していきテキストボックスがでてきたら、ページ番号を挿入する位置に移動します
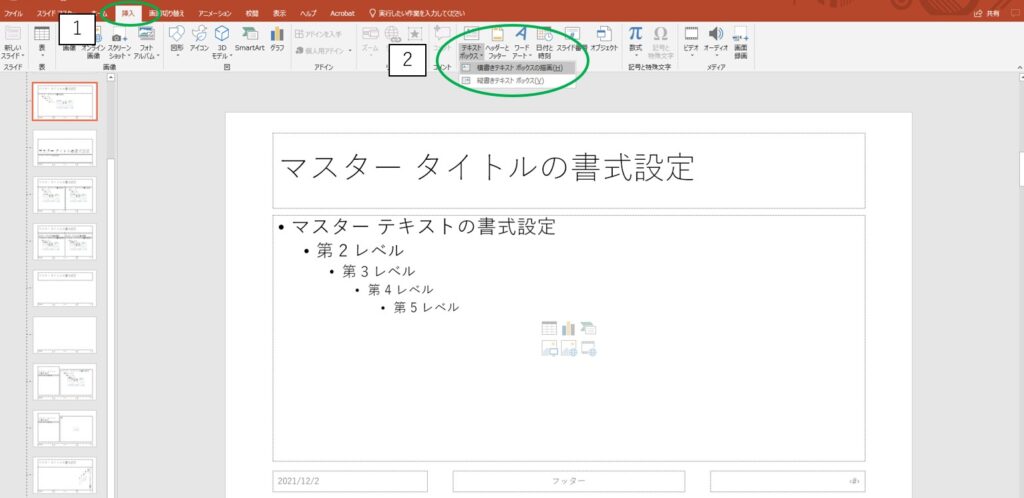
テキストボックスを選択しタブ内の「スライド番号」アイコンを選択
標準画面に戻るとスライド番号が挿入されます
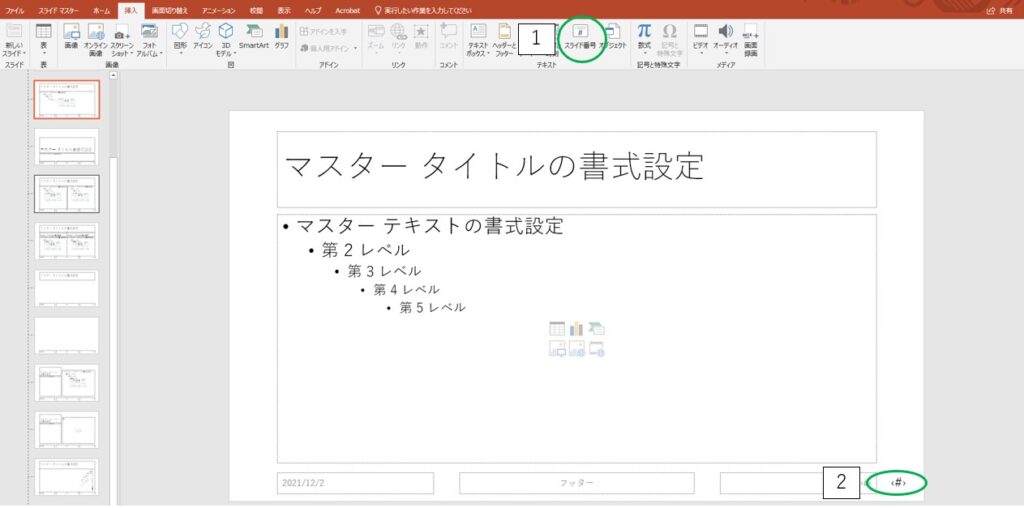
この方法でスライド番号を入力しておくと、標準画面で編集できないため誤って削除するなどのトラブルが回避できます
2つ目
スライドマスターのタブ内から「マスターのレイアウト」を選択
ダイアログボックスが出るので「スライド番号」にチェックを入れOKを選択
スライド番号が「#」で表示されたボックスがでます
これでスライド番号を入れていきます
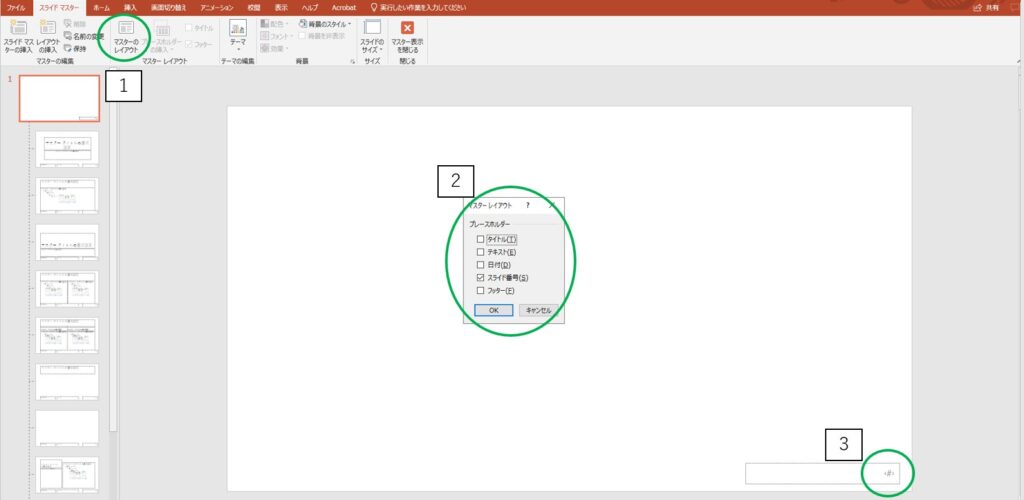
なおこちらのボックスは標準スライドでも編集できます
変更を適用させる方法
マスタースライド
反映させたい内容が完了したら「スライドマスター」タブ内の「マスター表示を閉じる」を選択これで変更内容が適用されます
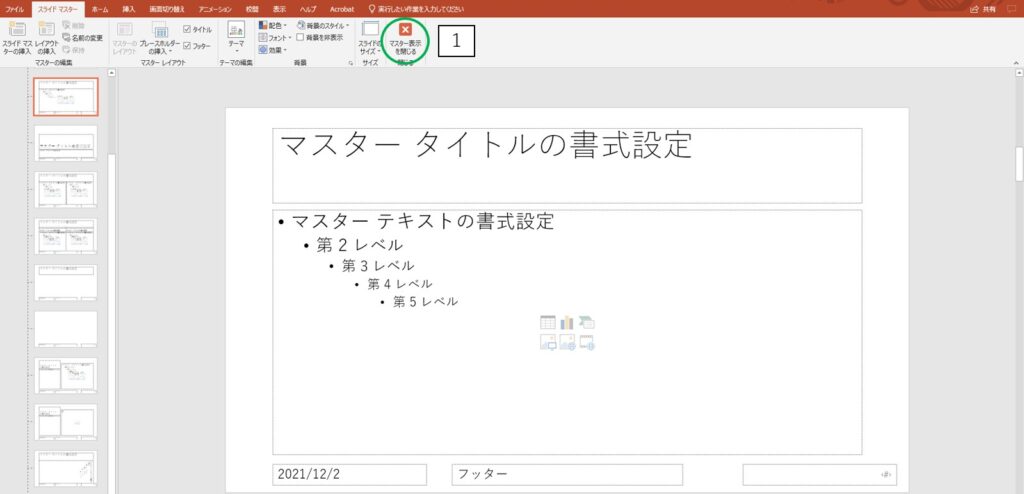
レイアウトマスター
「ホーム」タブから「レイアウト」を選択し、プルダウンメニューから該当のレイアウトを選択すると変更が適応されます
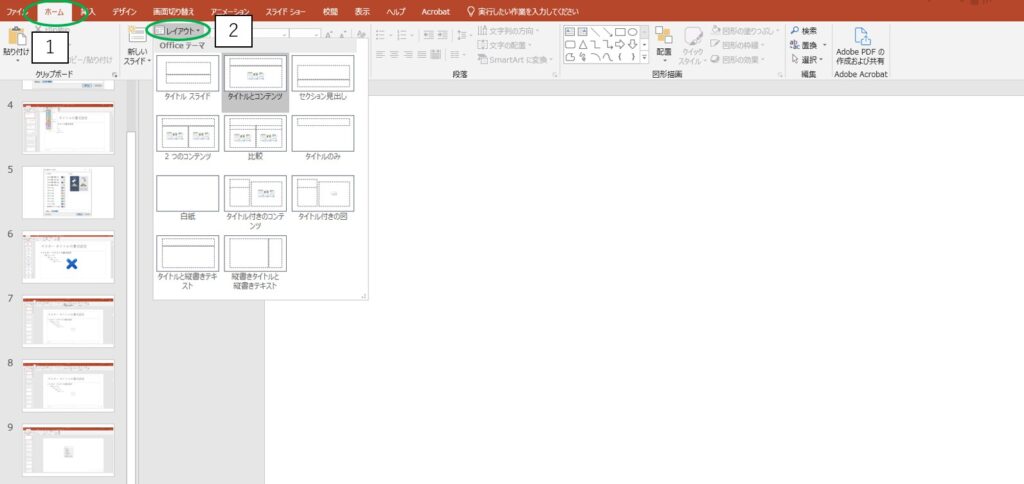
設定したスライドマスター内容をテンプレートとして保存する方法
スライドマスターを設定したパワポを保存しておけばテンプレートとして利用できます
ファイルから「名前をつけて保存」を選択
参照を選択し「ファイルの種類」を「PowerPoint テンプレート」を選び保存します
拡張子はpotxで保存されます
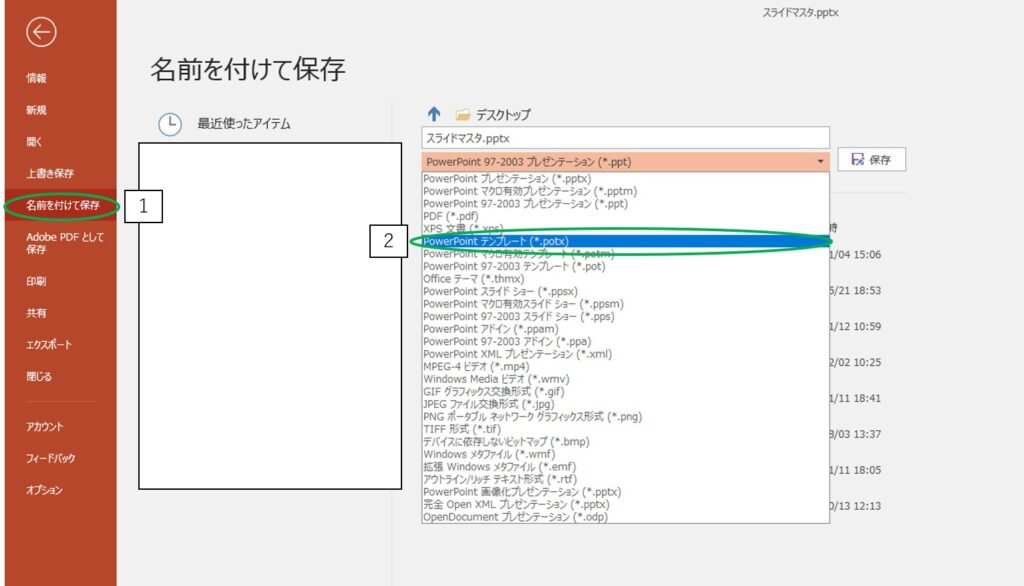
これでプレゼンテーションを保存しても、テンプレートが上書きされないようにになります
スライドマスターの設定が反映されない時の確認方法
標準画面に戻ってみてスライドマスターで編集した内容が適応されていない場合は以下の方法を試してみてください
・レイアウトマスター画面に戻り、再度レイアウト変更の適用を行う
・適用したいレイアウトを再度クリックする
・ホームタブの「リセット」をクリックする
注意
スライドマスターで設定してある資料を他の人に編集依頼するさい標準画面ではマスターで設定されている内容を編集できないので、スライドマスターで定型化している部分は伝えておくことをお勧めします。
他の資料からコピペでスライドを持ってきたさい、コピーのスライドとペースト先のスライドで違うスライドマスターを設定していたさいは別々のスライドマスター内容になってしまうのでスライドマスターないで修正が必要です
まとめ
スライドマスターを利用することで、資料作成時間の大幅に短縮することができ作業効率を上げることができます
最初の設定を手間に感じることもありますが一度やっておけば編集機会が減るのでぜひ利用することをおすすめします