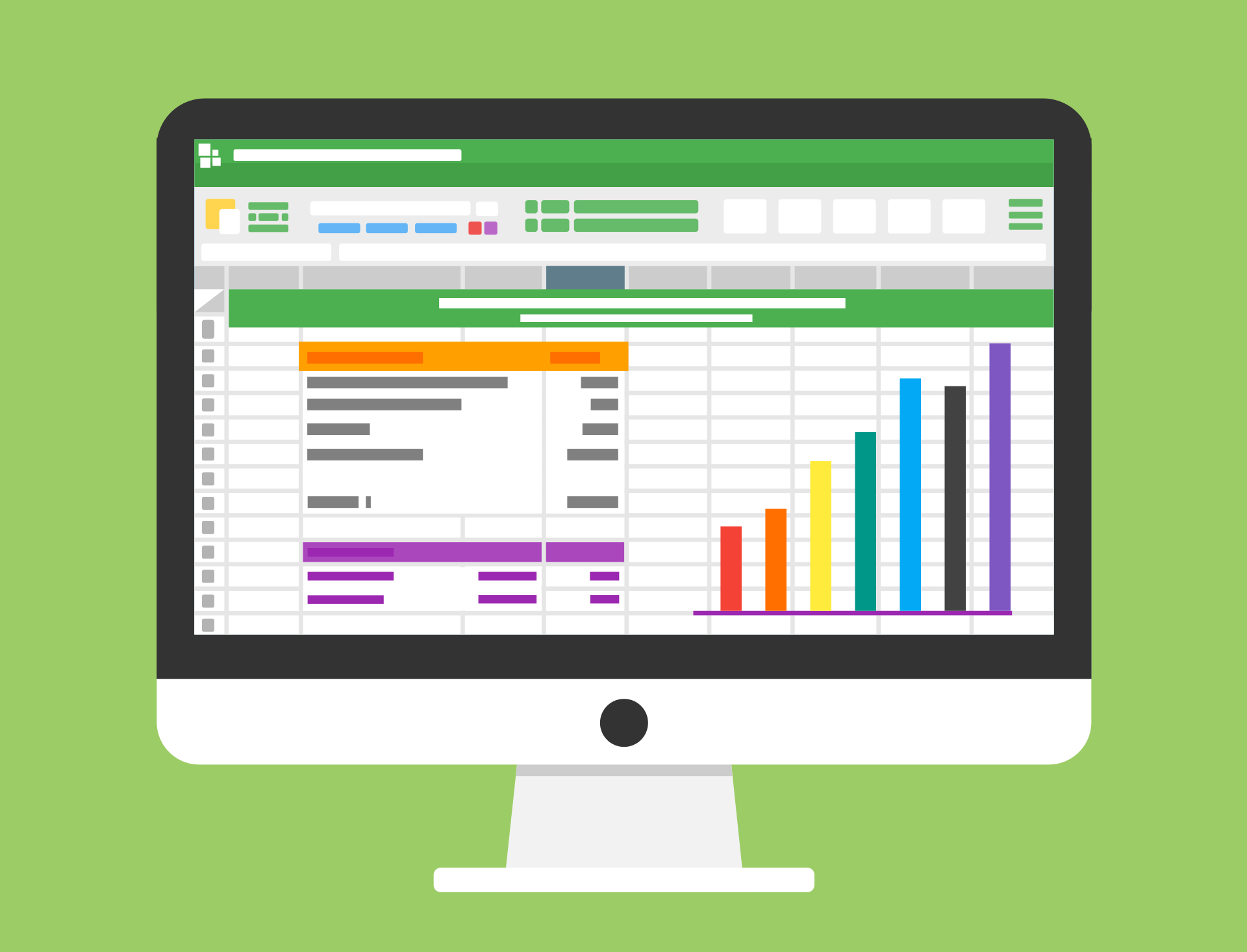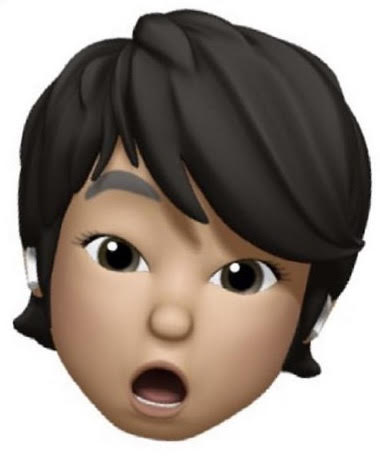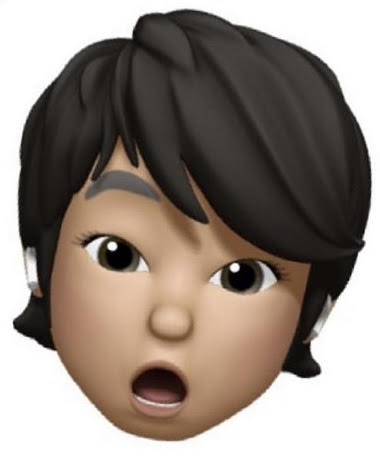
この記事で解決できること
目次
エクセルの「0」表示
エクセルで資料を作成する際は数字を入力していないところに「0」表示されてしまい困ったことはありませんか。
例えば集計表の資料を作成する際、関数の'SUM'を利用すると数値を入れていない合計の部分が0と標記されてしまう下記のような事項です。
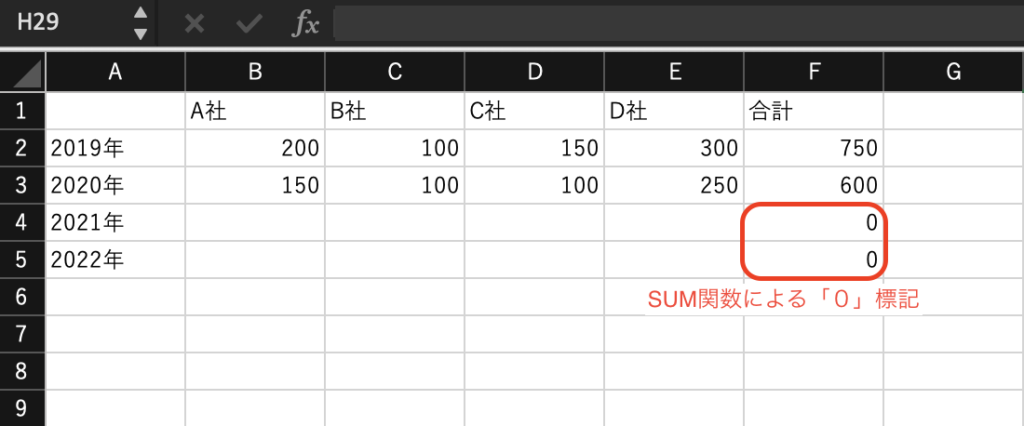
資料作成中であれば問題ありませんが、都度資料の提出を求められる際「0」標記が誤解を生んでしまうこともあると思います。
また都度「0」を削除したり、関数を消す作業は作業効率の低下につながるでしょう。
今回は関数を削除することなく一時的に「0」を非表示させる設定方法をご紹介していきたいと思います。
セルの書式設定をする
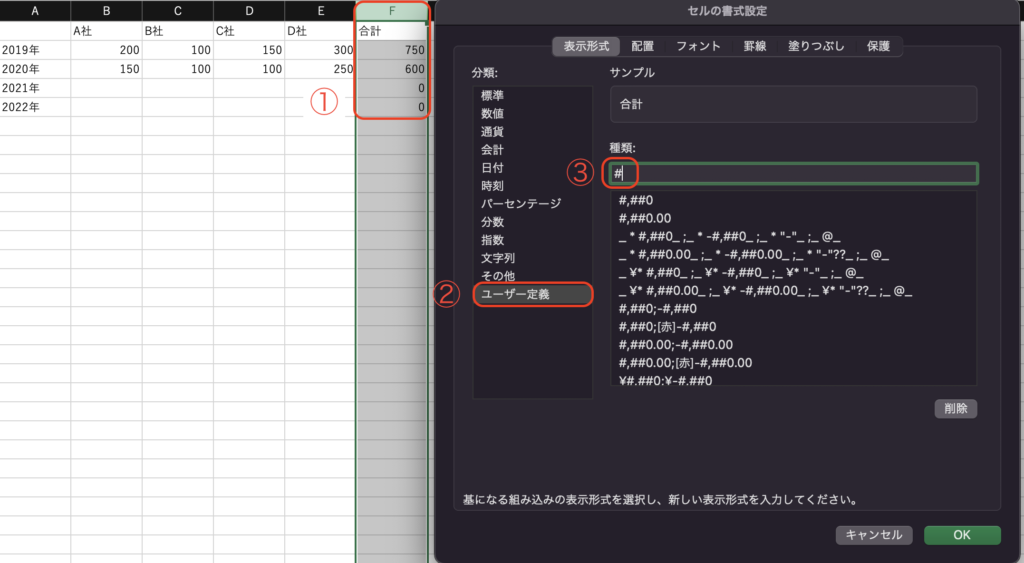
1,関数が組まれているセルの範囲を選択(「0」が表示されているセルを選択)
2,「セルの書式設定」を表示 (ショートカットキー windows : [ctrl]+[1] mac : [command]+[1])
3,一番下の「ユーザー定義を選択」
4,種類に「#」を入力 (「0」以外のセルに区切りが必要であれば「#,####」と入力)
5,「0」が非表示になり、その他数値に変化はありません
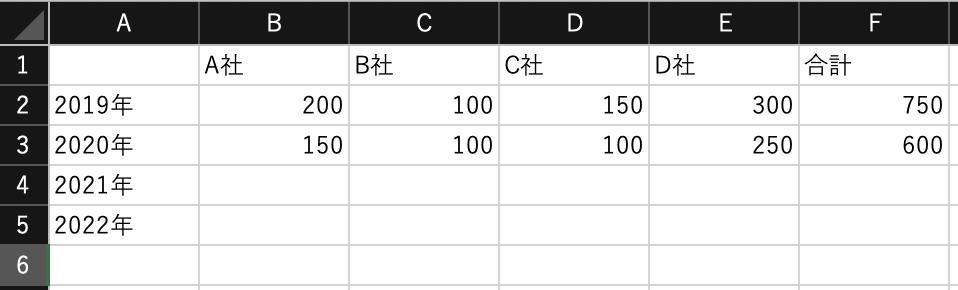
オプションで非表示する
シートorブック全体の「0」を非表示にする方法です。
1,エクセルのオプションを表示
2,「詳細設定」をクリックし画面を下部にスクロールし「次のシートで作業する時の表示設定」を選択
3,「0」の非表示を反映させるシートを選択
4,「ゼロ値のセルにゼロを表示する」のチェックを外し「OK」をクリック
※この設定では指定したシートの「0」を全て非表示にするため注意が必要です。
例えば集計結果が「0」の場合も非表示になってしまうため「0」件という数字を伝えたい場合がある際はこの設定は避けるべきです。
IF関数を使う
IF関数を利用して値が「0」の場合表示しない設定にです。
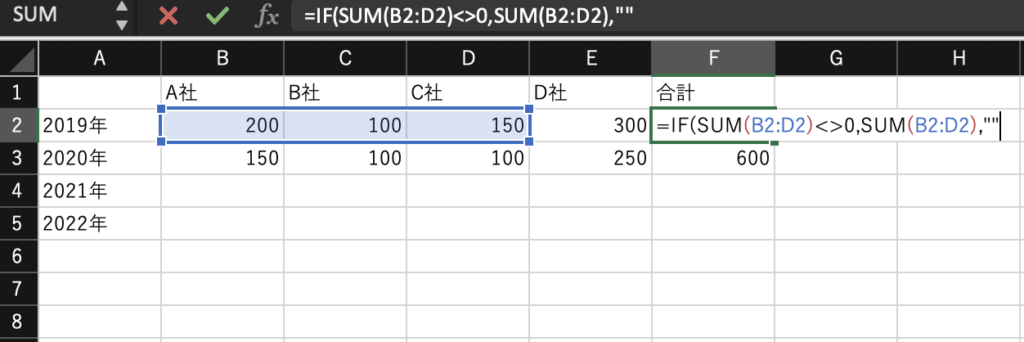
1,関数を組込む部分の数式を次のようにします
2,「=IF(SUM(B2:D2)<>0,SUM(B2:D2),"")」もしくは「=IF(SUM(B2:D2)=0,"",SUM(B2:D2))」
(セルB2~D2の合計値が「0」でなければ、セルB2~D2の合計値を表示する、そうでなければ空白の文字("")を表示する)という意味合いになります
3,「0」が非表示になり、その他数値に変化はありません
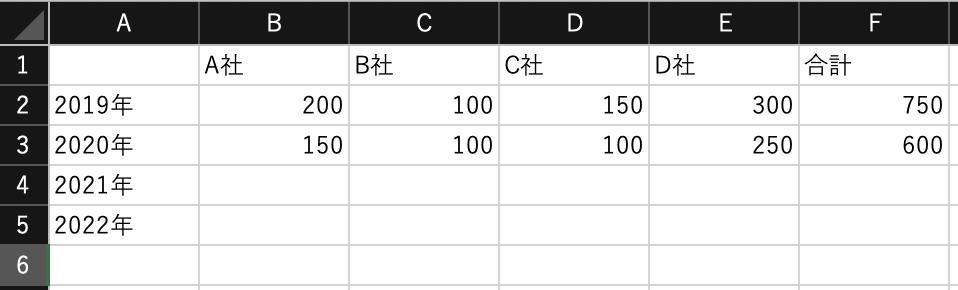
条件付き書式を利用する
条件を与えて「0」という数値の色を「白色」にし表示させない方法です。
1,「0」を非表示にしたセルの範囲を選択
2,ホームの「条件付き書式」▶️「新しいルール」の順で選択
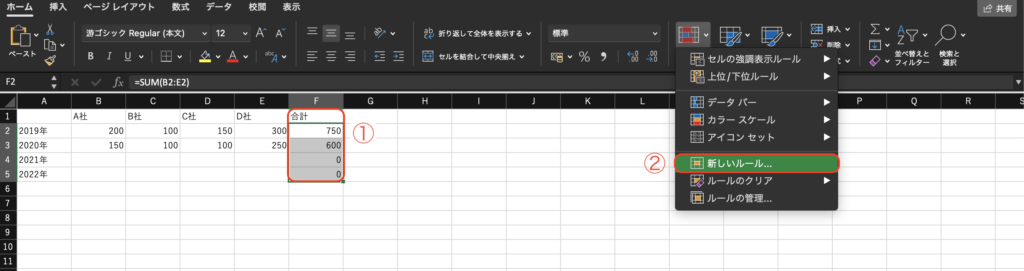
3,指定の値を含むセルだけを書式設定で「セルの値」▶️「次の値に等しい」を選択後「0」と指定
4,右下の「書式」を選択
5,セルの書式設定から「フォント」を選択
6,「色」から「白、背景1」を選択しOKを選択
7,新しい書式ルール画面に戻るためOKをクリック
まとめ
利用シーンに合わせて設定をしておくことで不要な数値を非表示にでき、作業の効率を上げることができます。
まずは自身にあった設定を行うことをおすすめします。