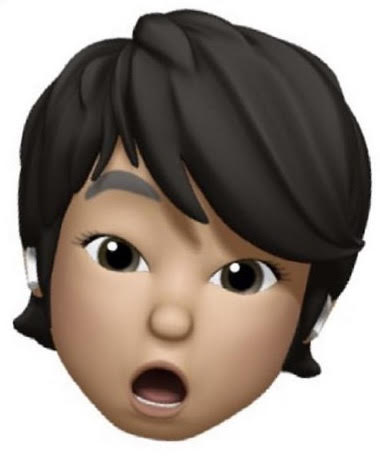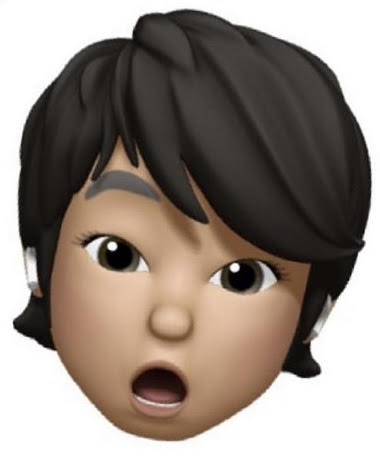
この記事はこんな方におすすめです
・teams中も少しでも作業効率アップをさせたい
・teamsでよく使う動作を時短で作業したい
リモートワークの普及によりオンライン会議をする機会が増えた人は多いと思います
オンライン会議でよく利用されるソリューションとしてMicrosoft社のteamsがあると思います
今回はteamsでよく使う動作のショートカットキーや便利な利活用方法についてご紹介したいと思います
ショートカットキーを使うと日々の作業が効率的になり年間を通して見ると大きな生産性向上に繋がります
それではやり方を見ていきましょう
※利用環境はwindowsデスクトップ版で記載
目次
ショートカットキーの確認方法
teamsで使用できるショートカットキーはteams内で簡単に確認できます
下記の手順で確認する事ができます
1、画面右上の「プロフィールアイコン」を選択
2、「キーボードショートカット」を選択
3、ショートカットキーの一覧が表示されるので内容を確認したい際はこちらから確認できます
なお画面上部の検索窓に「/keys」と入力すると一覧をすぐに表示させることもできます
覚えておきたいteamsショートカットキー

下記のショートカットキーはteamsを毎日使う方であれば、頻繁に使う動作になると思うので覚えておくことをおすすめします
1、改行:「Shift+Enter」
2、マイクのオン/オフ:「Ctrl+Shift+M」
3、ビデオのオン/オフ:「Ctrl+Shift+O」
4、ファイルを添付:「Ctrl+O」
5、チャットを開く:「Ctrl+2」
6、チームを開く:「Ctrl+3」
7、予定表の表示:「Ctrl+4」
8、通話を開く:「Ctrl+5」
9、ファイルを開く:「Ctrl+6」
10、会議のスケジュール設定:「Alt+Shift+N」
11、画面共有の開始:「Ctrl+Shift+E」
12、背景のぼかしの切り替え:「Ctrl+Shift+P」
13、設定を開く:「Command+,(コンマ)」
14、新しい会話を始める:「Ctrl+Shift+C」
15、音声通話の受け取り:「Ctrl+Shift±A」
16、音声通話を拒否する:「Ctrl+Shift±D」
17、音声通話を発信する:「Ctrl+Shift+C」
18、音声通話を終了する:「Ctrl+Shift+H」
19、ビデオ通話の受け取り:「Ctrl+Shift+A」
20、ビデオ通話を開始する:「Ctrl+Shift+U」
21、ビデオ通話を終了する:「Ctrl+Shift+H」
22、手を上げる・下げる:「Ctrl+Shift+K」
まとめ
よく使う動作についてはショートカットキーを利用することで業務効率をあげることができ生産性を高めることができます
全てを一度に覚えるのはなかなか難しいと思うので特によく使うショートカットキーから覚えていくことをおすすめします