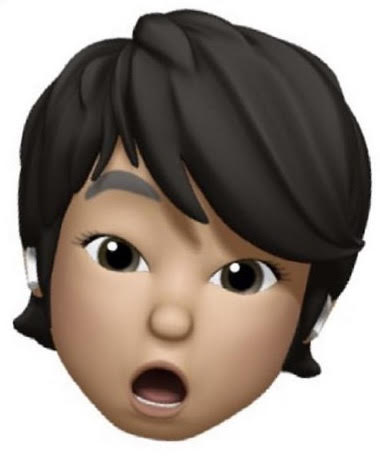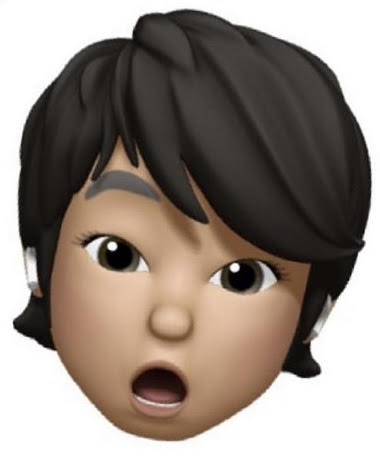
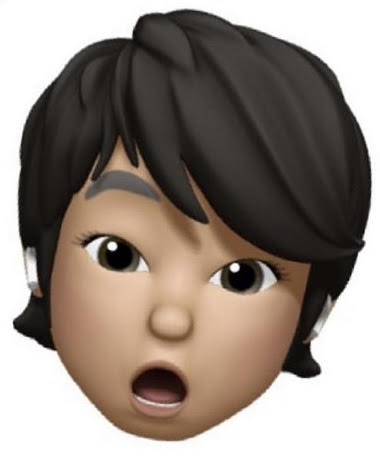
この記事はこんなお悩みの方におすすめです
・パワポ内で画像の白抜きが編集したい
・簡単な画像編集はパワーポイント内で済ませたい
・画像編集ソフトをいちいち導入したくない
・写真の余分な余白だけ消したい
目次
パワーポイントで画像を編集する意味
文字だけでは伝わりにくい資料を作るさいに画像を入れることが多いと思います。しかしいざ画像を入れてみるとなんか伝えたいことと雰囲気が少し違うということはよくあると思います
そのさいちょっとした加工を加えることで印象が大きく変えることができ精度の高い資料を仕上げることができます
またパワーポイント2016年以降では特に画像編集機能も充実してきているので少し前ように専用の画像編集送付とが必要なくなってきています
画像を編集するのは面倒に感じる人もいるかもしれませんが、そこまで複雑な動作ではないので覚えておいて損はないと思います
それでは早速覚えておきたい加工方法を5つ見ていきましょう
画像の白背景を透明にする方法
白背景を削除することで他の写真と重ねることができ表現の幅を広げることができます。
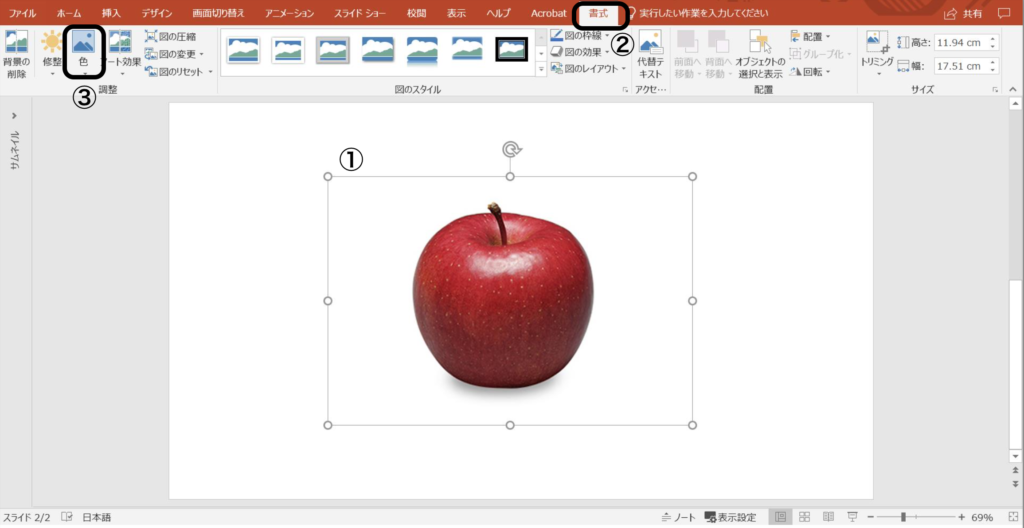
1,編集したい画像を選択します
2,ホームタブ内の「書式」を選択します
3,調整グループ内の「色」を選択します
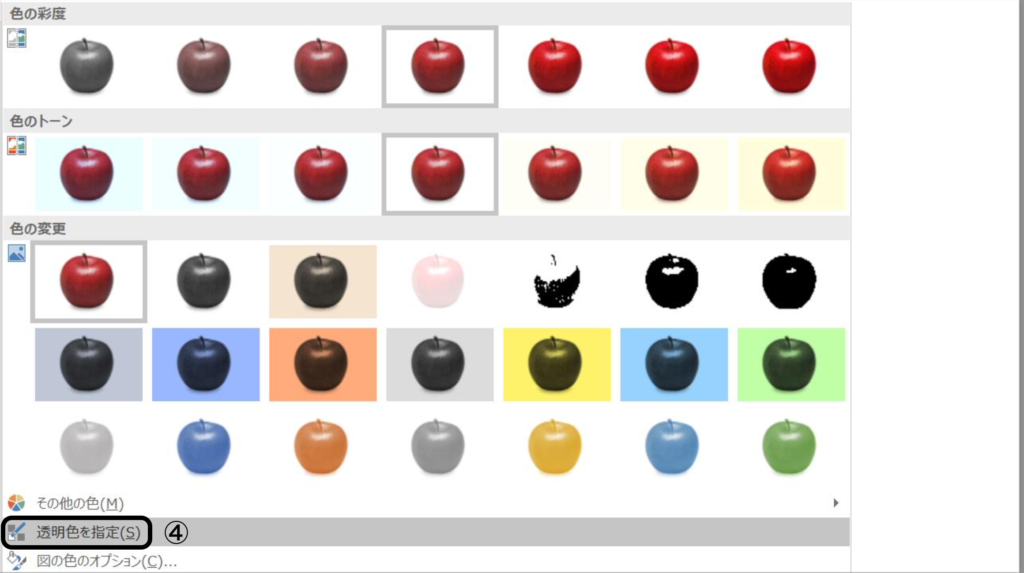
4,彩度、トーンなどが調整できる画面が出てくるため中から「透明色を指定」を選択します
5,画像内で透明にしたい部分の色を選択します
今回の場合は白い背景の部分を選択します
6,選択すると自動で透明色になります

これで完成です
透明を取り消したい場合は調整グループの「図のリセット」を選択すると取り消せます
最後にトリミング「書式タブ内にあります」で画像の不要な部分を削除しましょう
背景が一色でない場合の削除方法

今度は背景色が一色ではなく、前項の内容で削除できない場合のやり方をみていきましょう
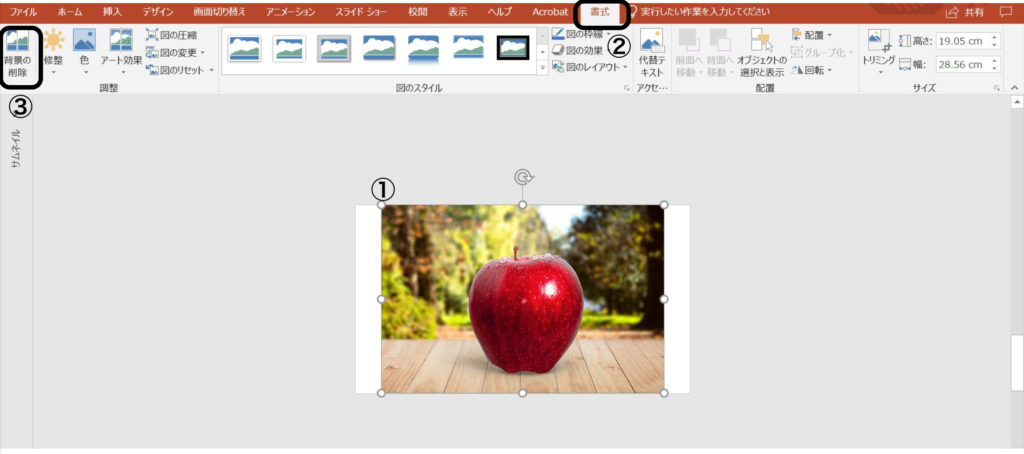
1,編集したい画像を選択します
2,ホームタブ内の「書式」を選択します
3,調整グループ内の「背景の削除」を選択します

4,自動的に紫のフィルターが画像内に表示されます
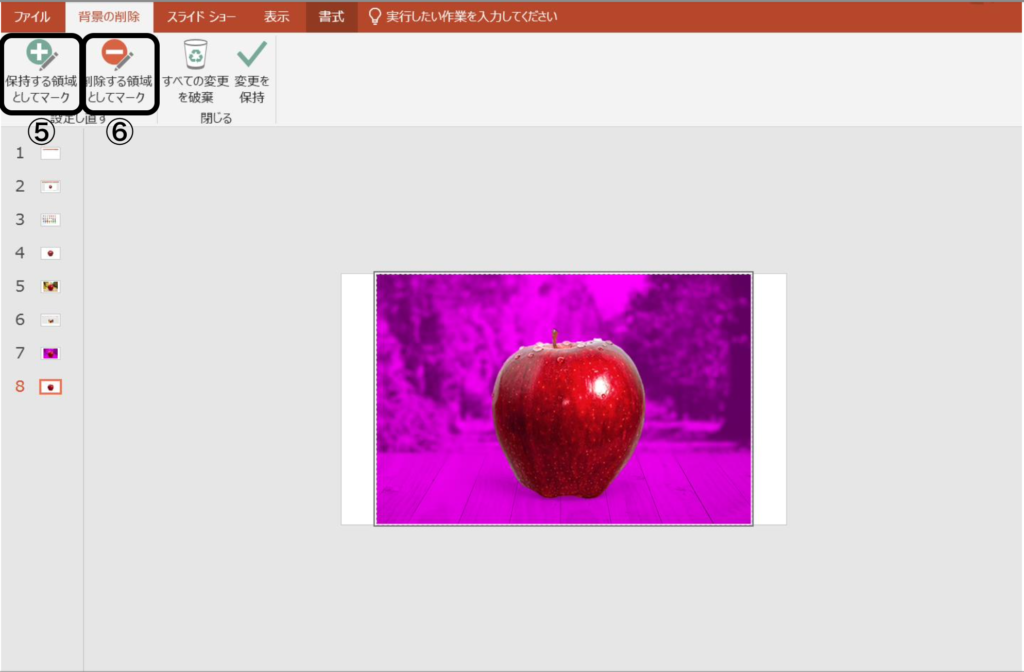
5,左上の+マーク「保持する領域としてマーク」を選択し画像の残したい部分をドラッグでなぞっていきます
6,左上の−マーク「削除する領域としてマーク」を選択し透明にしたい部分をなぞっていきます
7,上記5・6を繰り返し行い、画像の調整を行なっていきます
8,編集が完了したら「変更を保持」を選択して完成です
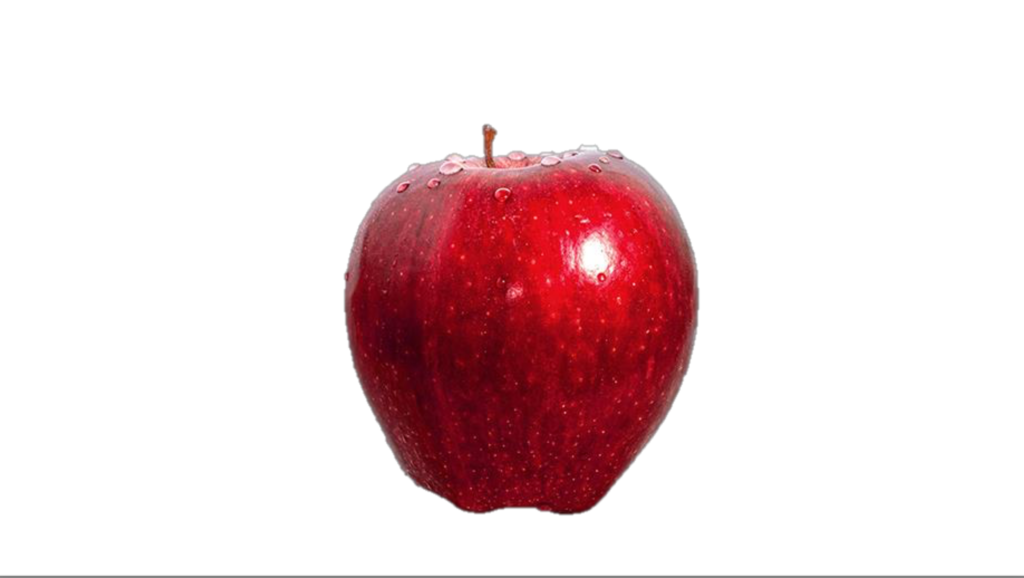
透明になった不要な部分は先ほど同様トリミングで削除していきます
画像を白黒にするやり方

画像の色みを変えて雰囲気に変化を与えましょう
今回は白黒にする方法をみていきます
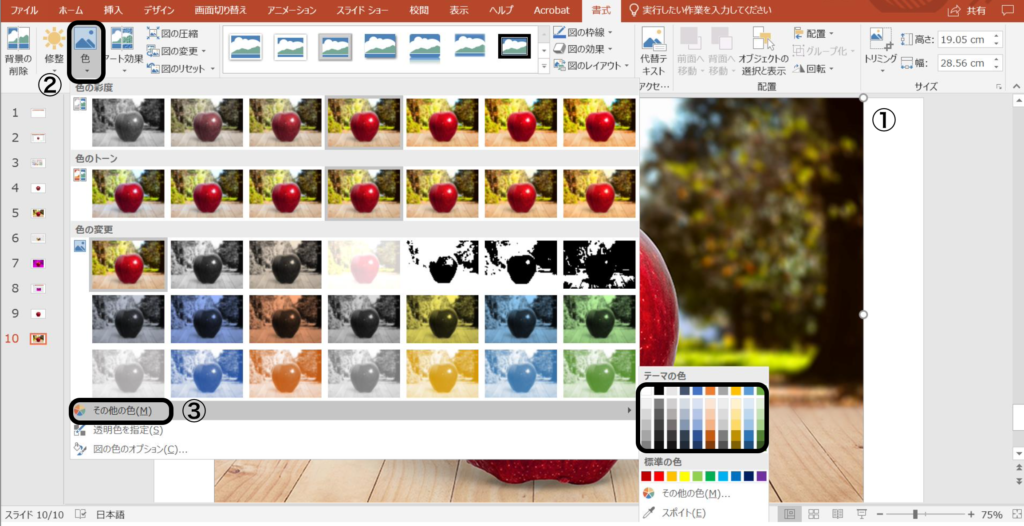
1,編集したい画像を選択します
2,ホームタブ内の「色」を選択
3,「その他の色」を選択するとさまざまな効果の候補が出てくるので今回は白黒を選択します
4,これで完成です
5,さまざまな色の効果があるので、好みに合わせたデザインがある程度簡単に作れます
写真を明るくはっきりとさせたいとき

画像が暗すぎたり明るすぎる、ボケしてしまっているさいに使える編集方法です
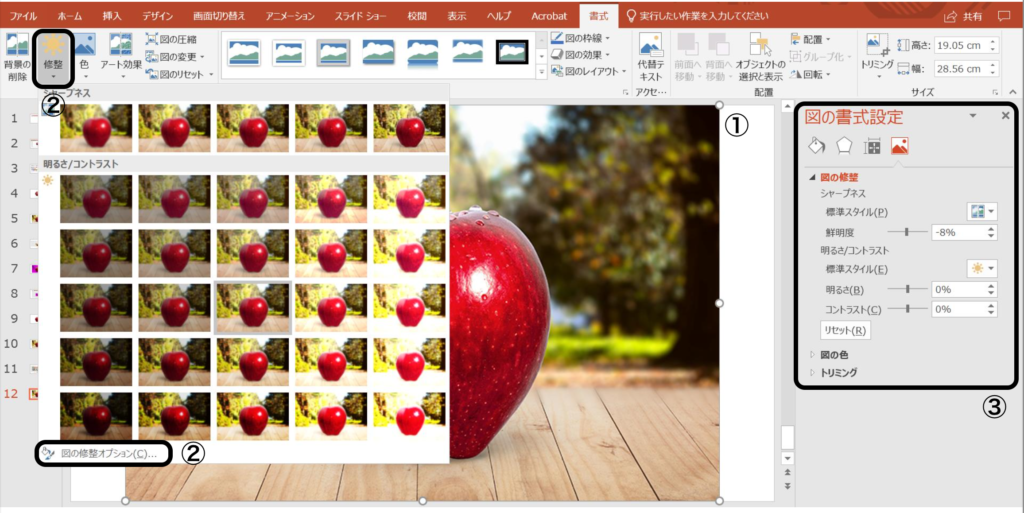
1,編集したい画像を選択します
2,「書式」タブ内の「修正」を選択
3,「修正」内の図の修正オプションを開きます
3,ボケている写真の場合「シャープネス」で鮮明度を上げていきます
4,暗い写真・明るい写真の場合「明るさ」or「コントラスト」でそれぞれ調整していきます
5,これで完成です
文字を透過させてデザインの幅を広げる方法
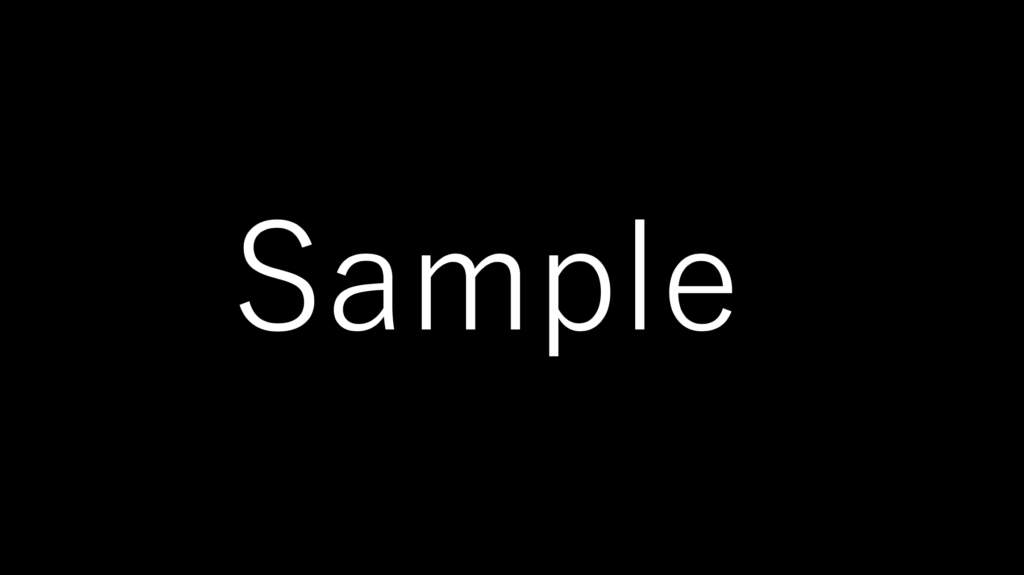
画像同様、パワポでは文字も透過させることができます。透過を使うことでデザインの幅が広が+画像編集ソフトに切り替える時間を削減できます。
早速やり方を見ていきましょう
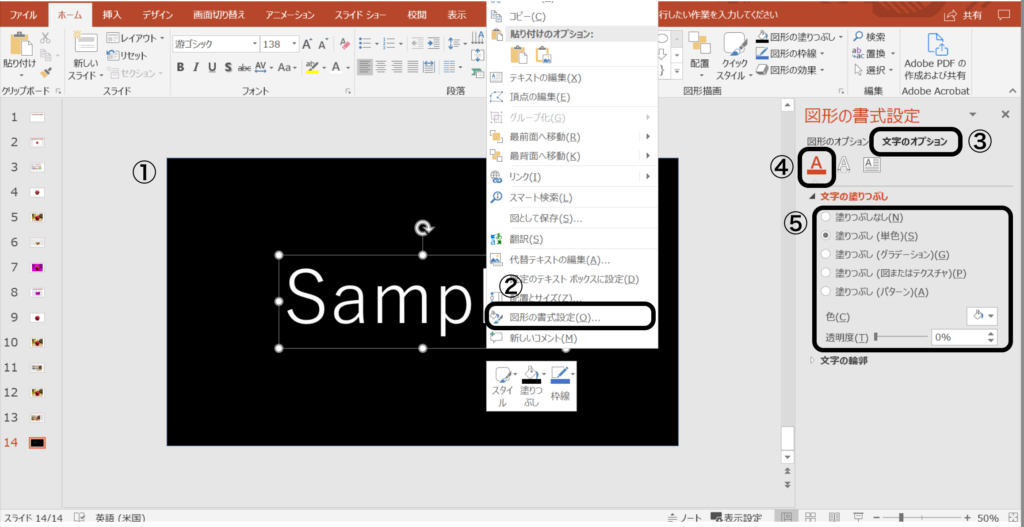
1,透過させたいテキストボックスを選択します
2,右クリックをして「図形の書式設定」を選択します
3,スライドの右側に図形の書式設定が出るので「文字のオプション」を選択します
4,一番左のAマーク「文字の塗りつぶし」を選択します
5,塗りつぶしの種類、色、透明度が調整できるので好みに合わせて変更していきます
これで完成です
まとめ
画像を一工夫するだけで良い印象を与え、他の人の資料より評価が高くなることがあります
パワーポイントの画像編集は細かな調整まではできないですが、簡単に誰でもできることが魅力の1つだと思うので、少しづつ活用していくことをおすすめします