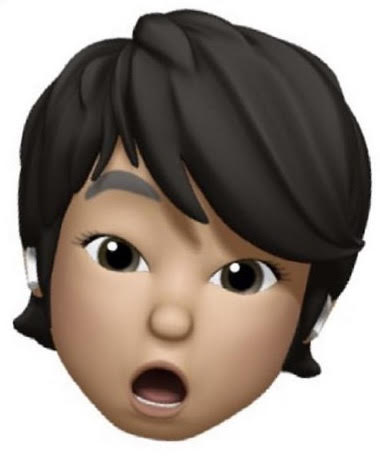こんにちは。タケです。
この記事ではWordPressを始められたばかりの初心者の方に向けてインストール方法をご紹介する記事になります。
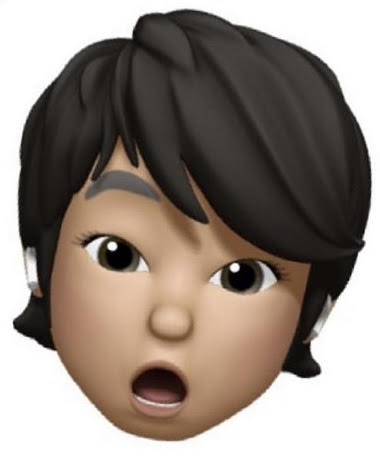
WordPressはプラグインを追加することで、サイトを自身の理想の内容にカスタマイズをすることができます。
やり方はとても簡単なのですぐに覚えれると思います。
手順は下記の2種類があります。
「ダッシュボードからインストールする方法」「FTPでアップロードする方法」
それぞれのやり方を見ていきましょう
目次
ダッシュボードからインストール
こちらは「FTPでアップロード」より簡単にできます
1,「WordPressにログイン」→「プラグイン」→「新規追加」の順番に選択
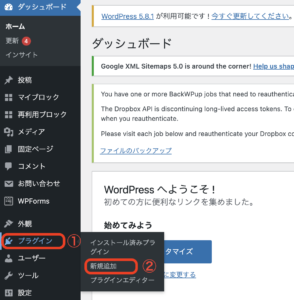
2,「キーワード」が表示されますのでその中にプラグイン名を入力
今回は例として「Classic Widgets」を入力します。入力後エンターをクリックします
※Classic WidgetsはウィジェットをブロックエディターからWordPress5.8以前のパージョンで使われていたクラシックエディター画面に戻すプラグインです。
下記にまとめた内容がございますので、合わせて参考にしていただければと思います。
[blogcard url="https://tkch05.com/post-109/]
指定のプラグインが出てきたら「いますぐインストール」をクリックします。
※写真は有効化済のため表記が「有効化」になっています。
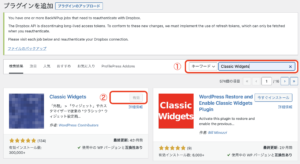
インストールが完了したら「有効化」をクリックします。
※有効化に切り替わっっているか確認
3,最後に指定のプラグインの動作確認を行います。
Classic Widget新規投稿記事作成画面が変更されていればしっかり有効化されています。
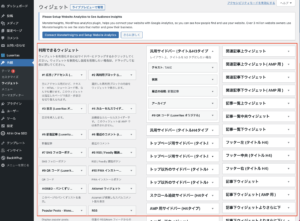
無事変更されています。
FTPでアップロードする方法
こちらはWordPress公式の配布サイト、もしくは個人配布サイトからWordPressプラグインファイルをダウンロードして、FTPクライアントを利用してアップロードする方法です。
試しに「Contact Form」というプライグインをインストールします
※「Contact Form」はWordPress内にお問合せフォームを簡単に作れるプラグインです
WordPress公式ダウンロード公式サイトより「Contact Form」をダウンロード
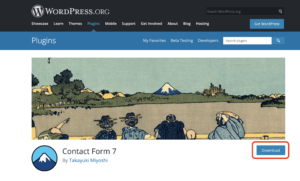
ダウンロード後 ファイルを解凍します。
FTPクライアント(今回はFile Zillaを使用)を起動してwp→wp-content→pluginsのフォルダまで移動してcontact Formを右クリックして「アップロード」を選びます
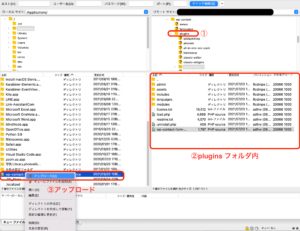
ダッシュボードのダウンロードと同様「プラグイン」内の「インストール済プラグイン」を開くとcontact Formが追加されています。あとは有効化すれば完了です。
先ほどと同様動作の確認を行います。
作業は以上となります。
まとめ
プラグインを入れること自体は複雑な作業はほとんどないと思うのでまずは自身が気になった物をインストールしてみてください。
なおプラグインを入れすぎると、動作が重くなるため必要最低限の数に絞ることをおすすめします。
参考値として最大でも20個ほどがいいかと思います。
本日の記事が皆様に少しでも参考になれば幸いです。